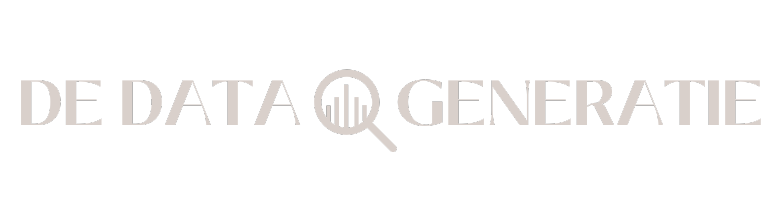Een discussie die bijna net zo oud is als de weg naar Rome: de voorkeur voor Windows of OS. De keuze die jouw organisatie maakt voor de type hardware en daarmee ook software, heeft gevolgen voor jouw datawarehousing en dashboardtools. Maar ja, dat gaat niet vanzelf, producten van Microsoft gebruiken op Apple producten. Maar er zijn wel wat trucjes zodat je dit alsnog kunt doen. Lees ze in deze blog.
Power BI is van Microsoft, dus het is niet gek van je Power BI op een Macbook niet kunt installeren. Ik begrijp ook goed dat je dit juist wél wilt doen. I mean: het is Power BI! Maar geen zorgen, er zijn verschillende manieren om Power BI toch op je MacBook te gebruiken. In deze blog leg ik stap voor stap uit hoe je dit kunt doen. Op LinkedIn heb ik tips gevraagd van experts op dit gebied (is meer dan 4000 keer bekeken!). De meningen vallen uiteen, maar met deze tips kan je zelf kiezen wat je wilt.
1. Gebruik Power BI via een Virtuele Machine
Een populaire methode om Power BI op een MacBook te draaien, is door een virtuele machine te gebruiken. Dit betekent dat je een Windows-omgeving binnen je MacOS kunt draaien. Dit doe je zo:
-
Installeer een Virtualisatieprogramma: Er zijn verschillende programma's beschikbaar, zoals Parallels Desktop en VMware Fusion. Deze programma's laten je een virtuele machine maken waarin je Windows kunt installeren.
-
Installeer Windows: Nadat je een virtualisatieprogramma hebt geïnstalleerd, moet je een Windows-licentie kopen en installeren. Dit proces is meestal vrij eenvoudig en wordt goed uitgelegd door de virtualisatieprogramma's zelf.
-
Download Power BI: Zodra je Windows op je virtuele machine hebt draaien, kun je Power BI downloaden van de Microsoft Power BI website.
-
Installeer Power BI: Volg de installatie-instructies zoals je zou doen op een gewone Windows-computer.
Deze methode werkt goed, maar het kan je MacBook wel wat trager maken omdat je twee besturingssystemen tegelijkertijd draait.
2. Gebruik Power BI via Boot Camp
Een andere methode is het gebruik van Boot Camp. Dit is een programma dat standaard op je Mac staat en waarmee je Windows naast macOS kunt installeren.
-
Open Boot Camp Assistent: Dit programma vind je in de map Hulpprogramma's.
-
Download Windows 10 ISO: Je hebt een Windows 10 ISO-bestand nodig. Dit kun je downloaden van de Microsoft website.
-
Volg de Installatie-instructies: Boot Camp Assistent leidt je door het proces van het partitioneren van je harde schijf en het installeren van Windows.
-
Installeer Windows: Zodra de installatie is voltooid, start je Mac op in Windows. Vanaf hier kun je Power BI downloaden en installeren zoals je dat op een gewone Windows-pc zou doen.
Met Boot Camp kun je ofwel opstarten in macOS of in Windows, maar je kunt niet beide systemen tegelijkertijd gebruiken zoals bij een virtuele machine.
3. Gebruik Power BI Online
Als je liever geen Windows op je MacBook installeert, kun je altijd nog Power BI Online gebruiken. Dit is een webgebaseerde versie van Power BI en je kunt deze gebruiken via je browser.
-
Ga naar Power BI Online: Bezoek Power BI Online in je browser.
-
Log in met je Microsoft-account: Je hebt een Microsoft-account nodig om in te loggen.
-
Begin met Analyseren: Hoewel de online versie misschien niet alle functies heeft van de desktopversie, kun je nog steeds veel data-analyse en visualisatie taken uitvoeren.
Conclusie
Hoewel er geen directe versie van Power BI voor macOS is, zijn er meerdere manieren om toch gebruik te maken van deze krachtige tool. Of je nu kiest voor een virtuele machine, Boot Camp, of de online versie, je kunt altijd je data analyseren en visualiseren op je MacBook.
Voor meer gedetailleerde stappen en hulp kun je blogs en handleidingen zoals die van Parallels en TechRepublic raadplegen.
Veel succes met je Power BI-projecten op je MacBook!